مادربرد ؛ از سیر تا پیاز

انتخاب درست تک تک قطعات در خرید کامپیوتر از اهمیت بالایی برخوردار است. انتخاب مادربرد پیچیدگیهای خاص خود را دارد و مهمترین دلیل پیچیدگی این است که کمتر شخصی به خرید درست مادربرد اهمیت میدهد و وقت کافی برای بررسی و خرید آن میگذارد. در این مقاله با تک تک المان ها و نحوهی خرید یک مادربرد مناسب آشنا خواهید شد.
اگر فرصت کافی خواندن مقاله رو ندارید
اگر فرصت کافی خواندن مقاله را ندارید و یک راهنمای انتخاب سریع برای انتخاب مادربرد میخواهید این چند مورد را در نظر بگیرید:
سوکت و چیپست درست را انتخاب کنید:
در هنگام خرید کامپیوتر شما میتوانید هر پردازندهای از اینتل یا AMD را انتخاب کنید، اما این مهمترین نکته در خرید مادربرد هماهنگ بودن چیپست مادربرد و سوکت اتصال آن با پردازنده انتخابی شما است. پردازندههای رایزن AMD از سوکت AM4 و نسل هشتم اینتل (کافی لیک) از سوکت LGA 1151 v2 استفاده میکنند.
سایزهای کوچک، مشخصات کمتر، قیمت مناسبتر:
مادربردها در سه سایز اصلی (به ترتیب سایز) Micro-ATX ،ATX و Mini-ITX تولید میشوند. شما میتوانید از مادربردهای کوچک و کیسهای کوچک مناسب آنها استفاده کنید و هزینه کمتری متقبل شوید اما به یاد داشته باشید تعداد اسلات های توسعه و رم کمتر خواهند بود. اگر اکنون به اسلات اضافه نیاز ندارید و برنامهای برای اسلات اضافه ندارید، پول اضافی به سایز های بزرگتر ندهید.
خیلی نیاز به هزینه کردن ندارید:
در صورتی که قصد اورکلاک کامپیوتر خود را ندارید نیازی به استفاده از مادربردهای گران قیمت نیست. اما همیشه رده قیمتی مادربرد خود را با پردازنده و کارت گرافیک خود متناسب نگاه دارید.در خرید کامپیوتر انتخاب یک مادربرد با قیمت ۵۰۰ هزار تومان برای پردازندهای ۴ میلیون تومانی انتخاب درستی نیست. در بازار کنونی (شهریور ۹۷) برای سیستم های اقتصادی قیمت مادربرد تا یک میلیون تومان پیشنهاد میشود. برای سیستمهای متوسط یک میلیون تا حداکثر ۲ میلیون تومان رده قیمتی مناسب به حساب میآید و برای سیستم های حرفهای رده قیمتی ۲ میلیون به بالا را میتوان رده مناسب دانست.
مادربرد با وای-فای یا ویژگیهای خاص را فقط در صورت نیاز تهیه کنید:
استفاده از مادربردی با وای-فای در صورتی که اتصال با کابل شبکه انجام میدهید کار صحیحی نیست و هزینه اضافی محسوب میشوند. باقی ویژگی های خاص را نیز به شرط نیاز تهیه کنید. مادربردی که مجهز به USB 3.1 GEN 2 یا Thunderbolt 3 باشد تقریبا تمامی نیازهای سیستم های متوسط را نیز پاسخگو خواهند بود.
تنوع قیمتی مادربردها
تنوع قیمتی مادربردها از ۳۰۰ هزار تومان برای مادربردهای رده پایین شروع و تا ۷ میلیون تومان برای مادربردهای خاص با چیپست Core X اینتل و Threadripper ای ام دی ادامه پیدا میکند. رده بندی قیمتی مادربردها به شرح زیر است:
تا یک میلیون تومان:
برای خرید مادربرد در این رده قیمتی میتوانید مادربردهای قابل اورکلاک AMD را خریداری کنید. در مورد اینتل به شرط تهیه نسلهای قبلی (کیبی لیک و اسکای لیک) میتوانید به فکر اورکلاک باشید اما در مورد نسل هشتم اینتل قیمت مادربرد با چیپست Z370 حداقل ۲ میلیون تومان (در زمان نگارش) است. در این رنج قیمتی تنوعی از ویژگیها مانند وای-فای و پورتهای خاص را نیز شاهد خواهید بود اما با محدودیت و یا کیفیت نه چندان خاص.
از یک میلیون تومان تا دو میلیون تومان:
در لبه حداکثری این دسته بندی میتوانید مادربردهای با چیپست Z370 اینتل و X470 ای ام دی را با قیمت تقریبی ۲ میلیون تومان تهیه کنید. ویژگی خاص مانند نورپردازی و پورتهای پر سرعت را در این رنج قیمت میتوانید تهیه کنید.
از دو میلیون تومان تا سه و نیم میلیون تومان:
از ابتدای این رنج تقریبا فقط شاهد با کیفیت شدن قطعاتی مانند هیت سینک ها، نورپردازیها و افزایش کیفیت VRM ها که برای تغذیه مناسب پردازنده در حین اورکلاک حیاتی هستند را شاهد هستیم. با افزایش بودجه میتوانید پورتهای بیشتر و پرسرعتتری داشته باشید که در بعضی موارد ضروری خواهند بود.
از سه میلیون به بالا:
سیستمهای تولید محتوا و رندرگیری و سیستمهای با کاربری خاص و حتی سیستمهای گیمینگ فوقالعاده حرفهای مادربردیهایی در این رنج قیمت نیاز دارند. کیفیت فوقالعاده قطعات، هیت سینک های فوقالعاده زیبا و خاص و پوشش درگاههای پشت کیس با طرح خاص از جمله ویژگی های این رده قیمتی است. از آنجا که رعایت تناسب قیمتی در خرید کامپیوتر امری ضروری است سعی کنید در سیستمهای خاص در صورت وجود بودجه کافی در مورد مادربرد خساست به خرج ندهید.
هماهنگی پردازنده انتخابی و چیپست مادربرد ضروریست
پس از انتخاب پردازنده متناسب با نیاز خود که راهنمای خرید آن در مقاله پردازنده؛ از سیر تا پیاز موجود است، پردازندهی انتخابی شما تعداد گزینههای شما در انتخاب مادربرد را محدود به چیپستی که با آن سازگار است خواهد کرد. پردازندههای هر نسل فقط با چیپست همان نسل هماهنگ هستند و در انتخاب مادربرد اولین ویژگی که به آن توجه میکنیم چیپست آن مادربرد است.

حتما به یاد داشته باشید قابل نصب بودن یک پردازنده در یک سوکت نشان دهندهی هماهنگی آن پردازنده با چیپست آن مادربرد نخواهد بود. مثلا پردازنده های نسل هشتم اینتل با اینکه از لحاظ سوکت مانند نسل قبل هستند و از سوکت LGA 1151 استفاده میکنند، اما چیپستهایی که از نسل هشتم پشتیبانی میکنند Q370 ،H370 ،B360 ،H310 برای برای سیستم های مقرون به صرفه و متوسط و Z370 و Z390 برای سیستمهای حرفهای و اورکلاک هستند و به هیچ عنوان از با نسل هفتم و ششم که سوکتهای یکسانی دارند سازگاری نیستند. در جدول زیر مشخصات چپپستهای نسل هشتم اینتل را مشاهده میکنید.
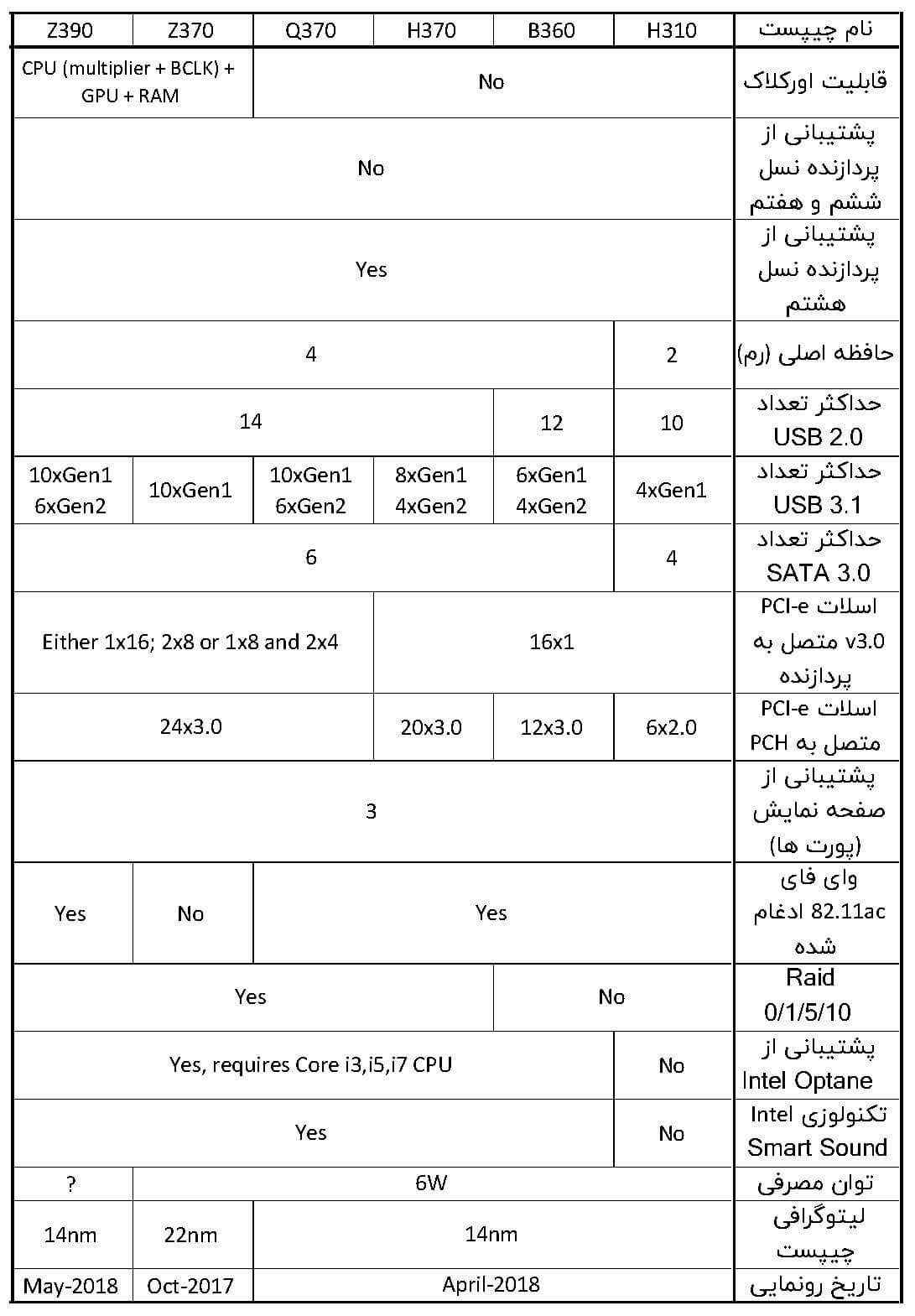
در این سمت اما AMD خرید کامپیوتر را سادهتر کرده و تمامی پردازندههای جدید AMD از سوکت AM4 استفاده می کنند. تمامی چیپستهای X370 ،B450 ،B350 ،A320 ،X300 ،A/B300 و X470 با سوکت AM4 سازگارند. AMD قول داده است تا سال ۲۰۲۰ از AM4 حمایت کند. در چیپستهای AMD فقط A320 و A/B300 قابلیت اورکلاک وجود ندارد. در جدول زیر مشخصات چیپستهای AMD را مشاهده مینمایید.
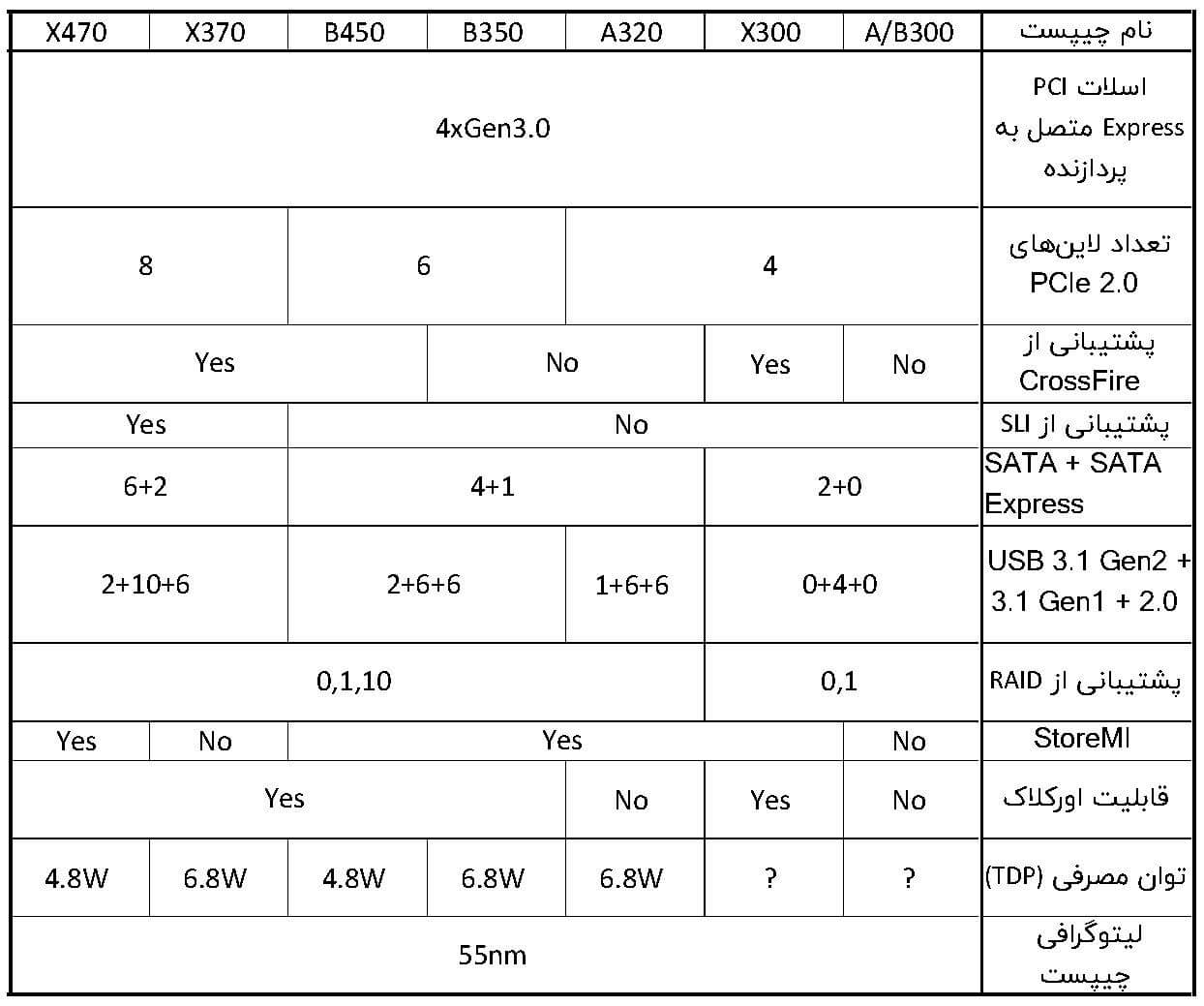
اما در هر دو برند پردازندههای حرفهای و گران قیمت به جهت توان مصرفی بالا با سوکت متفاوت و خاص به خود عرضه میشوند. در جدول زیر سوکت های پردازنده های جدید دو برند را مشاهده میکنید.
| رده قیمت | پایین و متوسط | بالا |
|---|---|---|
| Intel | LGA 1151 | LGA 2066 |
| AMD | AM4 | TR4 |
انواع سایز مادربرد
در مبحث اندازه مادربرد پیچیدگی خاصی نداریم و اکثر مادربردها در سه سایز اصلی ATX ،Micro-ATX ،Mini ITX و EATX تولید و عرضه میشوند.

سایز EATX که به صورت خاص و رده بالا تولید میشوند معمولا برای مادربردهایی که نیاز به ۸ اسلات رم و ویژگی های خاص دارند استفاده میشوند و از لحاظ تعداد اسلات های توسعه تقریبا با ATX برابرند. این مادربردها معمولا در رنج قیمتی بالای ۳ میلیون تومان تولید میشوند. سایز ATX استانداردترین و قدیمیترین سایز مادربرد است که تناسب قیمتی و ویژگی های زیاد را به همراه دارد. سایز MIN-ITX مخصوص کامپیوترهای جمع وجور و تنها دو اسلات رم و یک اسلات PCIe (معمولا برای کارت گرافیک) دارد و سایز Micro-ATX هم تعداد اسلات رم کافی و شکاف توسعه را دارد و هم سایز مناسبتر و طبیعتا قیمت کمتری دارد که جزو سایزهای پرطرفدار به حساب می آید. توجه به سایز درست مادربرد در هنگام خرید کامپیوتر اهمیت بالایی دارد زیرا سایر تجهیزات باید با آن هماهنگ باشد.
در هنگام خرید کامپیوتر به چه پورتهایی نیاز دارید
در هنگام خرید کامپیوتر چک کردن پورتهای I/O یکی از ضروریات انتخاب مادربرد است. همیشه پورتهای ورودی و خروجی مادربرد خود را با نیاز خود بررسی کنید. البته باید حواستان به کانکتورهای رو مادربرد باشد که امکان افزایش تعداد پورتها روی پنل کیس یا توسط کارت های توسعه را میدهد. در ادامه به توضیح پورتهای مختلف امروزی میپردازیم:

USB 2: نسل قدیمی پورتهای USB هستند که برای اتصال اکثر دستگاههای جانبی (پرینتر، کیبورد، موس و …) سرعت کافی دارند.
USB 3 / USB 3.1 Gen1: نسل نه چندان نو اما پر سرعت USB ها که با دستگاههای جانبی سازگارند.
USB 3.1 Gen2: جدیدترین نسل پورتهای USB که سرعتی برابر ۱۰Gbps دارند. این پورتها معمولا با دستگاههای جانبی سازگار نیستند.
USB Type-C: این پورت می تواند از نوع USB 3.1 Gen1 یا USB 3.1 Gen2 باشد و برای اتصال به دستگاه جدید مانند گوشیهای هوشمند طراحی شدهاند.
HDMI / DisplayPort Video out: زمانی به این پورت نیاز خواهید داشت که بخواهید از گرافیک ادغام شده پردازنده استفاده کنید. درصورت تهیه کارت گرافیک از پورت های کارت گرافیک باید استفاده کنید.
Audio ports: این پورتها برای اتصال اسپیکر و میکروفون استفاده میشود.
PS/2 ports: در صورتی که هنوز موس یا کیبورد شما از اتصالات قدیمی استفاده میکند توسط این پورت میتوانید این دستگاهها را به کامپیوتر خود متصل کنید.
Thunderbolt 3: مادربردهای کمی به این پورت مجهز هستند و بعضی از مادربردها از اتصال کارت توسعه این پورت نیز پشتیبانی میکنند. این پورتها سرعت ۴۰Gbps را مقدور میسازند.
پورتهای SATA و M.2
تعداد این پورت مشخص میکند تا چه تعداد میتوانید هارد دیسک و حافظه SSD به کامپیوترتان وصل کنید. حالا اگر به دنبال خرید یک کارت گرافیک حرفهای هستید، باید علاوهبر تعداد پورتهای ساتا به شکل قرارگیری این پورتها روی مادربرد هم دقت کنید. کارتهای گرافیکی قدرتمند، معمولا طول زیادی دارند و میتوانند بهسادگی روی پورتهای ساتا را بپوشانند. بنابراین بهتر است مادربردی انتخاب کنید که پورتهای ساتای آن به صورت عمود روی مادربرد قرار نداشته باشند. مادربردهایی که کانکتورهای ساتای آن همجهت با برد اصلی قرار گرفته باشند (مانند شکل زیر)، بهترین انتخاب برای گیمرها محسوب میشوند.

کانکتورهای M.2 و بعد از کانکتور SATA معرفی شدهاند و سرعت ارتباط بالاتری از این کانکتور ارائه میدهند. مادربردهای مطرح امروزی بسته به رده قیمتیشان، یک یا دو عدد از کانکتور M.2 را ارائه میدهند و میتوان از این کانکتور برای اتصال SSDهای سریع یا ماژول کارت شبکهی وایرلس استفاده کرد. آن مادربردهایی هم که به صورت کارخانهای دارای امکان اتصال به شبکهی بیسیم هستند، از همین رابط برای کارت شبکه استفاده کردهاند.

نوع رم و تعداد اسلات رم
اکثر مادربردهای امروزی مجهز به ۴ اسلات رم هستند که معمولا تا ۶۴ گیگابایت رم را پشتیبانی میکنند. مادربردهای سایز Mini-ITX تنها از دو اسلات و مادربرد های حرفهای از ۸ اسلات رم استفاده می کنند. تعداد اسلات رم مقدار حافظه رمی که مادربرد پشتیبانی میکند را نشان میدهد. در شکل زیر اسلاتهای رم را مشاهده میکنید.

در هنگام خرید کامپیوتر برای اکثر کاربریها ۸ گیگ رم کافی خواهد بود. برای کارهای نیمه سنگین و بازی ۱۶ گیگابایت رم کافی و ۳۲ گیگ رم شما را از ارتقا رم تا پایان عمر دستگاه بی نیاز میکند. اما برای پردازشها و برنامههای گرافیکی سنگین ۳۲ گیگ رم کافی خواهد بود و حداکثر ۶۴ گیگابایت رم جوابگوی کار شما خواهد بود. برای خرید رم میتوانید به مقاله حافظه رم؛ از سیر تا پیاز مراجعه نمایید.
اسلاتهای کارتهای توسعه
در مادربردهای جدید شما تنها شاهد دو نوع اسلات توسعه هستید. اسلات کوچک که PCIe x1 و معمولا برای اتصال کارتهای صدا، کارت USB و یا کارت توسعه SATA مورد استفاده قرار میگیرد. نوع بلندتر این اسلات های که PCIe x16 نام دارند برای اتصالات پرسرعت مانند کارت گرافیک، کارتهای RAID و یا حافظههای Intel Optane به کار میروند. اگر شما قصد اتصال یک کارت گرافیک، حافظه M2 و یا احتمالا کارت TV یا کارت صدا را دارید سایز های ATX و حتی Micro-ATX جوابگوی شما خواهند بود. اگر هم فقط قصد اتصال کارت گرافیک را دارید، سایز کوچکتر MINI-ITX از لحاظ قیمتی گزینه مناسبی است.

در حالی که پیدا کردن تعداد مناسب اسلات توسعه و پورت کار پیچیدهای به حساب میآید در عین حال باید به این نکته نیز توجه کنید که از تمامی پورتها و اسلاتهای مادربرد خود نمیتوانید به صورت همزمان استفاده کنید و تعداد لاین های ارتباطی با پردازنده محدود است. اینکه دقیقا مادربرد چه عملکردی با اتصال کدام پورت یا اسلات دارد نیاز به مقاله ای جداگانه دارد اما در پاراگراف بعد توضیح کلی در این مورد داده خواهد شد.
فرض کنید میخواهید از حافظه M2 در کامپیوتر خود استفاده کنید. باید این را بدانید با اتصال این حافظه تعداد از پورتهای SATA غیر فعال خواهند شد. یا مثلا اتصال همزمان ۳ کارت در اسلات های PCIe به احتمال زیاد پورت دوم (یا سوم) M2 مادربرد را غیر فعال خواهد کرد. به این دلیل در هنگام خرید کامپیوتر نیاز به یک مشاور خواهید داشت.
در نهایت نیز اگر تعداد کارت یا دستگاههای زیادی برای اتصال دارید باید از مادربردهای حرفهای استفاده کنید که تعداد لاین های آنها بیشتر از مادربردهای عادی است. مثلا مادربردهای دارای سوکت TR4 شرکت AMD همگی از ۶۴ لاین ( که ۶۰ لاین مستقیما به پردازنده و ۴ لاین به چیپست متصل است) استفاده میکنند. این در حالی است که مادربردهای حرفهای پردازندههای حرفهای اینتل تنهای از ۴۴ لاین (که ۲۴ عدد آن به چیپست متصل است) استفاده می کنند. بنابراین برای اتصال دستگاههای زیاد به مادربرد خود میتوانید از این مادربردها استفاده کنید.
اورکلاک چیست؟
اورکلاک (Overclock) در لغت به معنی افزایش سرعت کلاک یا فرکانس کاری یکی از اجزاء کامپیوتر است است و در کل به این معنی است ک

ه کاری کنیم که راندمان کلی سیستم بیشتر شود. اورکلاک کردن معمولا در مورد پردازندهی اصلی (CPU) و نیز پردازندهی گرافیکی (GPU) صورت میگیردد اما تقریبا تمامی اجزای یک کامپیوتر (پردازنده، کارت گرافیک، حافظه رم، مانیتور، فرکانس پایه و …) را میتوان اورکلاک کرد. با افزایش فرکانس کاری سختافزارها، تعداد اعمال انجام شده در ثانیه افزایش مییابد و لذا عملکرد قطعه بالا میرود اما برای این موضوع به برق بیشتر نیاز است و به طبع گرمای بیشتری نیز تولید میشود و حرارت قطعه بالاتر میرود. این بالا رفتن حرارت تا از بین رفتن قطعه نیز پیش میرود بنابراین باید کاملا آگاهانه عمل کرد و از تجهیزات خنک کننده مناسب استفاده کرد.
هدف از اورکلاک چیست؟
جواب افزایش سرعت و کارایی سیستم است. چند سال پیش هنگام خرید کامپیوتر وقتی یک پردازنده تهیه میکردیم، تعداد هستهها و سرعت کاری آنها در حدی بود که معمولا سرعت سیستم به سرعت پردازنده محدود میشد. در این پردازندهها با اورکلاک کردن، افزایش سرعت سیستم محسوس بود اما امروزه قدرت پردازندهها به قدری بالاست که معمولا قطعه پرسرعت کامپیوتر است و با اورکلاک کردن، سرعت سیستم به شکل قابل توجهی افزایش نمییابد. در واقع هنگام اجرای سیستم عامل ویندوز یا نرمافزارها گلوگاه سیستم، سرعت پایین پردازنده نیست بلکه سرعت سیستم محدود به سرعت حافظهی جانبی مانند هارد دیسک است. در این سیستمها به جای اورکلاک کردن، استفاده از یک دیسک حالت جامد (SSD) به جای HDD راه حل بهتری باشد.
وجود امکان اورکلاک در مادربرد و پردازنده و یا سایر قطعات به این معنی نیست که اورکلاک باید انجام شود یا انجام اورکلاک به نفع ماست. این نکته را باید بدانید که برای اورکلاک پردازنده میبایست هزینه بیشتری برای خنک کننده پردازنده کنار بگذارید و این که برای پایدار بودن یک اورکلاک باید برق بیشتری به مدارهای مورد نظر برسد و برای این باید قطعات مادربرد از کیفیت خوبی برخوردار باشند که این کیفیت خوب در مادربردهای متوسط رو به بالا دیده میشود. حال باید هزینههای اضافی برای اورکلاک پردازنده (خنک کننده و مادربرد بهتر) را محاسبه کنید و بسنجید آیا این هزینه برای پردازندهای بهتر به صرفه است یا نه. این را هم بدانید سیستم اورکلاک شده به علت حرارت بیشتر عمر کمتری خواهد داشت.
در نهایت اگر هزینه های اورکلاک از خرید پردازندهای بهتر کمتر بود یا قصد رکورد زنی در افزایش فرکانس کاری قطعات را (در مسابقه) دارید باید حسابی راجب این مطلب اطلاعات کسب کنید.
چه مادربردی برای اورکلاک مناسب است؟
همانطور که در بخشهای پیشین مقاله گفته شد اگر قصد اورکلاک پردازندههای اینتل را داشته باشید، راهحل شما انتخاب چیپستهای با پسوند Z (مانند Z370 و Z390) و در پردازنده هایی با پسوند K (مانند Core i7-8700K) یا اگر رده قیمتی بالاتری را مد نظر دارید انتخاب چیپست X299 و پردازندههایی با پسوند X (مانند Core i9-7940) خواهد بود. اگر هم برند محبوب شما AMD است و قصد خرید پردازندههای AMD را دارید این برتری را خواهید داشت که تمامی پردازندههای سری RYZEN ای ام دی قابل اورکلاک هستند. برای مادربرد نیز تمامی چیپستها به جز چیپست های اقتصادی A300 و A320 قابلیت اورکلاک را دارند.
خروجی صدا
چند سالی است که تولیدکنندگان مادربورد، یکی از نقاط قوت بردهای خود را سیستم صوتی آن قرار دادهاند که این سیستمهای صوتی تواناییهایی در حد و اندازه کارتهای صدای حرفهای دارند. ولی در صورتی که به کیفیت صدای بیشتری نیاز دارید یا باید مادربردهایی با برچسب قیمتی بالاتر را انتخاب کنید یا یک کارت صدای حرفهای خریداری و روی مادربرد نصب کنید.

کیفیت خروجی صدای مادربردها بستگی به چیپست صدای بکار رفته (همانند شکل) در مادربرد دارد. بنابراین اگر به دنبال کیفیت صدای خاص میباشد حتما باید تجهیزات صوتی مادربرد خود را قبل از خریداری بررسی کنید. برای مثال AMP-UP Audio که عنوان تجاری سیستمهای صوتی مادربردهای رده بالای کمپانی گیگابایت محسوب میشود، یکی از باسابقهترین و در عین حال خوش صداترین سیستمهای صوتی مجتمع بر روی مادربرد محسوب میشود. این سیستم صوتی متشکل از چند بخش مختلف برای پردازش، بازسازی و تقویت سیگنال صوتی میباشد تا خروجی نهایی آنچه باشد که حرفهایها آن را طلب میکنند.
بایوس یا UEFI
BIOS مخفف Basic Input/Output System است و در گذشته روی حافظهی فقط خواندنی یا همان ROM (مخفف Read Only Memory) ذخیره میشد. پس از روشن شدن کامپیوتر، اولین برنامهای که اجرا میشود، بایوس است. پس از بالا آمدن بایوس، مادربورد دیگر قطعات موجود را شناسایی میکند، تنظیمات قبلی را بارگذاری کرده و پس از مشخص شدن پیکربندی سختافزار، به دنبال بوتلودر سیستم عامل میگردد.
بایوس در مادربردهای امروزی تغییر پیدا کرده است که به UEFI معروف است. UEFI یا Unified Extensible Firmware Interface به واسط یکپارچه و قابل گسترش گفته میشود که نسبت به بایوس سادهی مادربوردهای چند سال پیش، پیچیدهتر و پیشرفتهتر است. در UEFI میتوان از موس هم استفاده کرد، اسکرینشات گرفت و حتی ارتقای فریمور (Firmware) را با اتصال به اینترنت انجام داد.
ویژگی های اضافی
در هنگام خرید کامپیوتر به این نکته توجه کنید که هرچه رده قیمتی مادربرد بالاتر باشد، ویژگی های مادربرد نیز بیشتر خواهند بود. با توجه به اینکه این ویژگیهای زیاد هستند و همه آنها از اهمیت خاصی برخوردار نیستند، امکان اینکه راجع به همه ویژگیها توضیح دهیم وجود ندارد. اما چند مهمترین آنها را بررسی میکنیم:
کلید روشن/خاموش روی برد: این کلید معمولا در زمان اسمبل سیستم کاربرد زیادی دارد که قبل از اتصال پنل کیس میتوان از آن استفاده کرد و قطعات را تست کرد. کاربرد دیگر آن در کیسهای تزئینی که پنل ندارند یا سیستمهایی که برای اورکلاک استفاده میشوند. البته این ویژگی برای کاربران عادی خیلی ضروری نخواهد بود.
چراغهای LED عیب یابی: این چراغ ها تقریبا کاربردی مشابه اسپیکر روی مادربرد دارند. بوق کوچکی که در ابتدای روشن شدن سیستم شنیده میشود حاکی از تست همه قطعات و سالم بودن آنها است. در صورتی که این بوق به شکلهای دیگر شنیده شود با توجه به نوع مادربرد و سازنده و از روی دفترچه راهنما باید مشکل سیستم را پیدا کرد. برای راحتی کار سازندگان مادربرد چراغهای LED را در طراحی کردهاند که بسته به نوع سازنده و مادربرد قطعه معیوب را راحتتر نشان خواهد داد.
کارت Wi-Fi: اگر کابل شبکه نزدیک سیستم شما تعبیه نشده است این کارت به کار شما خواهد آمد و میتوانید از اتصال بیسیم استفاده کنید.
پورتهای شبکه دوتایی: یک پورت شبکه سریع جوابگوی نیاز اکثر کاربران خواهد بود. اما اگر از این سیستم به عنوان سرور استفاده می کنید یا استفادههای خاصی دارید، این پورت ها کارایی دارند. معمولا در مادربردها از کارت شبکهی اینتل برای پورت LAN استفاده میشود؛ اما مادربردهای کمی حرفهایتر از کارت شبکهی Killer استفاده میکنند و ادعای این را دارند که سرعت و کیفیتی فراتر از کارت شبکههای معمولی دارند.
زیبایی و خاص بودن
اگر پس از خرید کامپیوتر تا زمان بروز مشکل کیس خود را زیر میز قرار میدهید یا از کیس های ساده (بدون درب شیشهای) استفاده میکنید نیازی به بررسی نورپردازی مادربرد خود ندارید. اما اگر به زیبایی کیس خود اهمیت میدهید و کیس شیشهای برای سیستم خود در نظر گرفتهاید، حتما به گزینههای نورپردازی دقت کنید. درصورتی هم که بودجه شما اجازه میدهد می توانید از خنک کنندههای آبی استفاده کنید.

در هنگام خرید کامپیوتر در نظر داشته باشید اگر شما یک تازه کار در اسمبل سیستم هستید خوانایی نوشته های روی برد اهمیت زیادی دارد. و اگر در هنگام اسمبل، زیبایی کابل کشی داخل سیستم نیز برای شما اهمیت دارد، حتما مادربردی انتخاب کنید هه پورت های اتصال SATA یا USB آن در لبه های مادربرد باشد.
اجزای مادربرد
در این بخش مادربردی را با تمامی اجزای آن معرفی می کنیم تا در هنگام خرید کامپیوتر بتوانید انتخاب درستی برای مادربرد خود داشته باشید. این مادربرد جز مادربردهای حرفهای با سوکت AM4 و چیپست X470 است. Asus Prime X470-Pro را به علت کنتراست رنگی برد آن که می توان اجزای آن را راحت دید انتخاب کردهایم.

| 01- سوکت پردازنده | 08- کانکتورهای صدای پنل کیس | 15- باتری CMOS |
| 02- چیپست (زیر هیت سینک) | 09- سوکت USB 2.0 | 16- سوکتهای فن |
| 03- اسلاتهای رم | 10- سوکت USB 3.1 Gen 1 | 17- سوکتهای کلیدهای پنل جلویی کیس |
| 04- اسلات PCI Express x16 | 11- سوکت USB 3.1 Gen 2 | 18- خنک کننده مدار تغذیه مادربرد |
| 05- اسلات PCI Express x1 | 12- سوکت برق مادربرد | 19- سوکت COM (قدیمی) |
| 06- کانکتور حافظه M.2 | 13- سوکت برق پردازنده | 20- سوکت TPM |
| 07- پورتهای SATA | 14- چیپهای بایوس | 21- سوکت RGB |

| 22- پورت قدیمی کیبورد و موس | 26- پورت USB Type-C |
| 23- پورت USB 3.0/3.1 Gen1 | 27- پورت USB 3.1 Gen2 |
| 24- خروجی تصویر Display Port | 28- پورت شبکه |
| 25- پورت تصویر HDMI | 29- پورت های صدای آنالوگ و دیجیتال |
لطفا نظر خود را راجع به این مقاله بفرمایید
با تشکر
امتیاز این مقاله
تیم نیویوز همراه بر آن است تا با ارائه خدمات مخاطب محور قدمی هر چند کوچک در راستای آگاه سازی و تحقق شعار "خرید با چشم باز" بردارد.







کیف پول سخت افزاری لجر نانو اس
امشب چند تا مطلب راجب سخت افزار تو سایت شما خوندم خیلی کامل بود طی این چند ماه که سایت ها میخونم واقعا نشان از تسلط شما تجربه سواد شما تو این زمینه است امیدوارم همبشه موفق باشید و در حال پیشرفت
سلام
ممنون از نظر دلگرم کنندتون
خیلی کامل و مفید بود ممنون
نظر لطفتونه
سلام من مادربرد asus b350 rog strix gaming گرفتم اما نمیدونم چرا پورت hdmi display تصویر نمیده انگار الکیه .موقعه خرید به من گفتن انبرده .بالا نوشته بودید ادغام شده پدازنده من متوجه نمیشم میشه راهنمایی کنید
درود بر شما،
بر خلاف پردازنده های اینتل که همشون با گرافیک مجتمع عرضه میشن مگر اینکه عکسشون باشه مثل پردازنده ۹۱۰۰F که پردازنده گرافیکی مجتمع نداره، پردازنده های ای ام دی اینجور نیستن و پردازنده های رده بالاشون گرافیک مجتمع ندارند و فقط سری های A و سری های G (مثل ۲۲۰۰G) با پردازنده گرافیکی عرضه میشن. در صورت نصب این پردازند ها می تونید از خروجی HDMI تصویر بگیرید.
پردازنده من RYZEN 5 1600X
این پردازنده، پردازنده گرافیکی مجتمع نداره
مرسی عالی بود
درود بر شما و طبع بلندتون
درود بر شما، مطالب عالی بود.
سپاس از لطفتون
با سلام عرض ادب و خسته نباشید
با تشکر از سایت بسیار خوبتون واقعا همه چیز عالی بود من اطلاعاتی درباره اجزای کیس و مادربرد نمیدونستم که تو سایت خوبتون چیز های زیادی یاد گرفتم
من بودجه نزدیک ۲میلیون ۵۰۰ دارم میخواستم ببینم شما سیستمی با این بودجه مد نظرتون هست که راهنماییم کنید
از چند تا اشنا سوال کردم اما بابت توضیح کاملتون خواستم از شما هم راهنمایی بگیرم
اینم بگم که رده بالا نمیخوام برای مصارف خانگی وورد و چند تا بازی سطح پایین
ببخشید طولانی شد وقتتونو گرفتم
با تشکر
درود بر شما،
نظر لطفتونه.
برای دریافت مشاوره تو این زمینه به واتساپ پیام بدید در خدمتتون هستیم.
سلام علیکم به نظرم پورت ار جی بی مادربرد من یه سوزن نداره چه کنم؟
درود بر شما
اگر مشکلی در تصویرتون ندارید نیازی به توجه ندارد
سلام آقای کرمی
یه سوالی داشتم در مورد کانکتور فن پردازنده
اسمبل کار خنک کننده آبی glc 240 evo گرین رو برای من به این صورت نصب کردن که یکی از فن ها رو کانکتور هاش به cpu fan نصب کردن و یکی از فن ها رو هم به chassis fan 2 نصب کردن
میخواستم ببینم اگه بخوام با تبدیل هر دو تا فن رو به cpu fan نصب کنیم مشکلی پیش میاد؟
مثلا به پاور و مادربرد اسیب یا فشاری وارد میشه؟
تو خود جعبه خنک کننده فک کنم تبدیل دو به یک برای این کار بود ولی میخواستم ببینم اگه بخوام الان این کارو بکنم مشکلی پیش میاد واسه مادربرد یا پاور با تو کنترل سرعت فن ها موردی پیش میاد؟
درود بر شما
فن های این خنک کننده ۸ وات مصرف برق دارند و یه هدر پردازنده ۱۲ وات بهتون تقریبا توان میده بنابراین می تونید با یه تبدیل این کار رو انجام بدید.
ممنونم بابت راهنمایی
ممنونم بابت راهنمایی
با سلام
مطالبتون بسیار اموزنده و مفید بود واقعا استفاده و بهره بردم
دورد بر شما نظر لطفتونه
سلام.
ببخشید ب نظرتون با مادربرد h310mhg برند بایوستار و ۹۱۰۰اف و همچنین کارت گرافیک ۱۶۵۰ میشه یه سیستم بست؟ البته ۱۶۵۰ مدلای مختلفی داره . و این که از کجا بدونیم مادر برد مورد نظرمون برای کارت گرافیکی که در نظر داریم مناسب هست یا نه ؟! ممنون میشم جواب بدین.
درود بر شما
بله مشکل تطابق نخواهید داشت، از لحاظ تطابق مادربرد و کارت گرافیک هم محدودیتی ندارید، فقط باید قدرت پردازنده و کارت گرافیک رو با هم تطابق بدید.
خیلی ممنونم بابت جوابتون . فقط مهندس از کجا بفهمیم کارت کرافیک گرافیکمون با مادربردمون جور در میاد ؟ و اینکه فرکانس موثر کارت گرافیک که مثلا میزنه ۸۰۰۲ مگاهرتز ، این به چی ربط داره ؟ رو مادر برد یا رم یا سی پی یو ؟ خیلی گشتم ب جوابی نرسیدم . ممنون میشم جواب بدین.
سلام میخواستم بپرسم کدم یکی از این باندل ها قوی تر هست
۱ — M.B GIGABYTE Z170 – D3H + CPU i5 6500
۲ – M.B Asus Z97-K + Intel Core i3 4160 haswel
۳ – M.B Msi 990fxa-GD80 + CPU AMD Fx9370
درود برشما
باندل یک توصیه میشه هم به خاطر پردازنده بهینه ترش هم برای مادربرد سری Z
سایت عالی و کامل. خیلی مطالب هاتون کامله … عالی
درود بر شما
نظر لطفتونه
درود بر شما نظر لطفتونه
تا جایی که من دیدم هیچ توضیحی در مورد نسل مادربرد(ddr) نداده اید